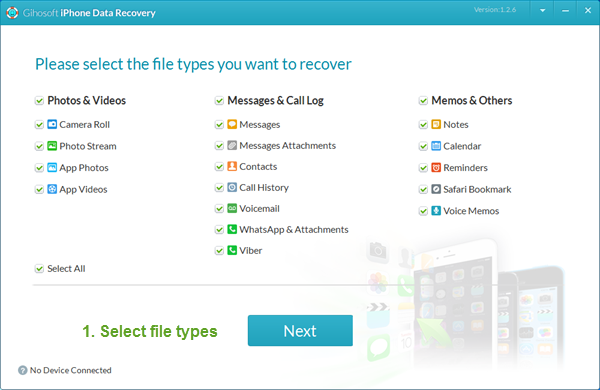How to Speed Up an Old Android Device
Speed Up an Old Android Device
Manually Remove Files and Apps With DiskUsage
DiskUsage runs a quick analysis on your tablet or phone’s storage drive and visualizes how much space remains. It also shows what files are taking up the most amount of space. I use the app to identify what media files (like music, photos, or apps) are taking up the most amount of space—and then I delete those files to speed up my phone.

Do not use DiskUsage on any system storage drive. To delete a file using DiskUsage, open the visual depiction of your files and tap on the three dots in the upper-right corner of the screen. From the context menu, choose Delete.
2. Finding and Killing Misbehaving Apps
Android’s design allows for apps to run in the background without consuming processing power. In theory, a well-designed application only uses resources for brief periods of time. Unfortunately, poorly designed apps call on operating system services that can drain batteries and slow performance.
The solution is to find those misbehaving apps and remove them. Unfortunately, Google doesn’t make it obvious. Here are a few tips on how to find potentially bad apps.
Identify Auto-Starting Apps on Android 5.x and Newer
The simplest way to identify possible bad apps is
by looking at their permissions.
A quick primer on permissions: apps must request permission to use sensitive parts of your phone. For example, an SMS application needs to request the permission to send and receive text messages. If it wants to run all the time, it requires a permission called run at startup.
Unfortunately, Google doesn’t make it clear which apps run at startup.
To find it on Android versions 5 through 7, navigate to Settings > Apps. On Android 8 Oreo, you’ll find this at Settings > Apps & notifications > See all X apps. Here, tap on a non-system app that you suspect of causing problems. Then tap on Permissions.
From the Permissions menu, scroll down and scan through each permission. If you don’t see the entry for run at startup, then the app doesn’t run as soon as you boot your phone.

Unfortunately, you cannot disable this permission on most Android devices. While many autostarting apps are well-behaved, a number of them are not. However, in general, the fewer apps that autostart, the better.
Remember that a third-party ROM can grant access to features not found in normal Android versions. So if you’ve got an older device, you may want to
consider a custom ROM.
Identify Auto-Starting Apps on Android 4.x
For Ice Cream Sandwich through KitKat devices, you can find autostarting apps by restarting (hold the power button down until you see the power off or restart options) and then heading to Settings > Apps. Here, swipe from the right side of the screen to the left side to open the Running tab.

These are the apps that start with your device and run continuously in the background. Some of these are system applications, meaning they perform some function that is essential to Android’s operation. The others are apps that you’ve installed that are always in memory and sometimes consuming processing resources.
Identify Auto-Starting Apps With Startup Manager
Fortunately, there’s an app for this as well.
Startup Manager allows you to identify and eliminate apps that automatically start along with your phone—without costing a dime.
The app is simple to use. After installing and opening the app, you’ll see all the apps that automatically start along with your device. If you spot an application that you do not need, you can remove or disable the app by long-pressing (touching and holding) until a context menu appears.
We don’t recommend keeping any app that you do not use—even if it doesn’t autostart. And we certainly don’t recommend keeping Startup Manager on your device. The developer has abandoned it, and it has too many advertisements.

A word of caution: if you use Startup Manager to disable system apps, you will have to factory reset your phone to get it working again. System apps are critical to the function of your phone and should never be disabled unless you know what you’re doing.
Note: Startup Manager was rolled into a larger toolkit of Android optimization apps called
All-In-One Toolbox. You can do the same thing with fewer bugs on that version. However, it may not support older phones. And it has far too many advertisements for me to recommend installing it.
Turn On Manual Sync for Apps
After eliminating all non-essential applications, you need to turn on manual sync for each remaining app so it doesn’t update all the time. If you absolutely need push notifications for an app, feel free to leave notifications on—but keep in mind that the effect of dozens of apps with sync turned on is cumulative.
Newer hardware may not even blink at tremendous amounts of apps constantly updating. Older hardware may choke on it.
3. Optimizing Your Device
Some of the optimization tips in this tutorial require enabling Developer Options (see below). The rest only require a few simple actions to initiate.
Trim and Optimize Your Storage Drive
This method only works for Android 4.3 and newer.
Unfortunately, even after killing the clutter, Android may still feel sluggish. That’s because of the way flash storage works. Solid state memory doesn’t automatically optimize itself immediately after freeing up space on your device.
For Android version 4.3 and newer,
a process called trim needs to run before the storage starts behaving normally again. Trim works best when you have at least 25 percent free space. And you may want to leave the phone charging overnight in order for trim to run uninterrupted.

To optimize the storage on your device:
Make sure you have at least 25 percent free space on your phone or tablet.
Put the phone in Airplane Mode by swiping down from the notifications tray and tapping on the airplane icon.
Plug it into a power source and leave it charging overnight—24 hours for the best results.
External Storage
If your Android device includes a microSD card slot, it’s possible to
enable write-caching and move apps to the card. Unfortunately, most microSD cards are pretty slow and can contribute to poorer performance. You actually need a
Samsung Select or EVO card or an
A1-rated card in order to get better performance.
Samsung 64GB 100MB/s (U3) MicroSDXC EVO Select Memory Card with Adapter (MB-ME64GA/AM) Samsung 64GB 100MB/s (U3) MicroSDXC EVO Select Memory Card with Adapter (MB-ME64GA/AM) Buy Now At Amazon $19.99
Enable Developer Options
This method only works for Android 4.4 and newer.
A handful of performance optimization tips require turning on Android’s Developer Options. Turning on Developer Options opens the door to other tricks, like disabling animations, that lead to faster app launches and more.
We’ve previously covered how to
enable Android’s Developer Options. Just perform the following:
Open Settings.
Scroll down the list and choose About Phone.
Locate Build number and tap on it seven times.
You should receive a notification that you’re now a developer. From now on, you’ll see Developer Options in your Settings menu (located near the bottom).
After enabling Developer Options, head back to your Settings menu and tap on Developer Options. Within this section, there are a few features you can tweak that improve performance.
Turn Off Animations
Android automatically animates all screen transitions. So for example, whenever you open an application, an animation plays. Turning off animations improves how fast apps launch.

To turn off animations, first, open Developer Options. Scroll down the list of items and locate the entry for Drawing. Under this, you should see three kinds of animations:
Window animation scale
Transition animation scale
Animator duration scale
The animations can scale between off and 10x. Switch them off by tapping the entry and selecting off from the context menu.
Force 2D GPU Rendering
Some apps use your device’s CPU, rather than the dedicated graphics (GPU), in order to run 2D games. This can result in poorer performance. Enabling this feature can sometimes improve performance by forcing games to use the GPU (if they don’t by default).
But the tradeoff can decreased battery life, and sometimes worse stability. I’ve enabled it on a few older handsets and haven’t noticed any issues with games such as Kingdom Rush. (But I’m pretty sure that game properly uses the GPU.)

To find this, navigate to Developer Options and locate the option under the heading Enable hardware accelerated rendering. Then tap on the slider to enable it. However, not all phones include this option.
Force 4x MSAA
This tip doesn’t improve performance, but it does make games look better. If you play games on your Android device and always leave it plugged in—or don’t care about battery life—consider enabling Force 4x MSAA. The feature smoothes out jagged corners on some games. On the downside, it can decrease your battery life and the apps can sometimes (but not always) run slower.
To enable it, navigate to Developer Options. Then tap on the slider next to Force 4x MSAA to enable it.
Look at Process Stats
This method only works for Android 4.4 and newer.
Another method for finding bad apps is through looking at a feature called Process Stats. To find Process Stats, navigate to Developer Options and scroll down to Process Stats. In this section, you can look at exactly how long a process (or application) has run in the background and how much memory it consumes.

Not every app here is bad for your device’s performance. However, you might spot a few apps that you know you installed and never use. In that case, uninstall these applications.
Can You Speed Up an Old Android Phone or Tablet?
Yes! For the most part, the most powerful method for improving performance is to remove bad apps. After cleaning your device up, I also recommend putting it into airplane mode and leaving it charging overnight. And to get a little more performance, try turning off animations.
Unfortunately, even with all the right tweaks, Android doesn’t age well. And that’s the
big issue with older devices: security.
Believe it or not, you really don’t need a malware scanner app. And whatever you do, certainly
don’t install a task killer or RAM booster.
MakeUseOf has covered—in detail—many Android optimization tips. It’s true that most
Android speed hacks are myths and don’t really improve anything. However, a few tips really do
supercharge Android’s performance.
Actually, when messages are deleted, they only turns to be invisible, and then disappear completely when being overwritten. To retrieve deleted messages from Samsung phones, you don’t need to look farther than
Samsung Data Recovery. It’s a professional data recovery software with high recovery rate. It can recover SMS messages and other Android data from a lot of scenarios like System crash, accidental deletion, factory reset and others.
As a professional Google Pixel data recovery freeware, Gihosoft Free Android Data Recovery can help you easily recover lost data such as photos, videos, contacts, text messages, WhatsApp & Viber chats from Google Pixel/XL or other Android phones effortlessly.
Any app suggestions or topic recommendations are appreciated in the comments down below.